This post will help install latest version of WordPress on your Desktop and Laptop using Windows 7, Windows 8, and Windows 10. There are few software requirements for installing WordPress locally. You need to have PHP 7.x, MySQL or MariaDB, and Web Server like Apache or NGINX.
Before We Install WordPress on Windows 10
In this post, I’ll be using XAMPP which installs and configures latest version of PHP, MariaDB, and Apache2 web server on Windows 7 and above and on Mac OS too. XAMPP is a cross platform apache, mariadb, php and perl package, which is also open source.
One more thing you get with XAMPP is phpmyadmin which is graphical user interface to manage SQL database.
With XAMPP, you can install WordPress, Joomla, Drupal, and other PHP powered CMSes out there.
Install PHP, MySQL, Apache (XAMPP) for WordPress
There are a few options when it comes to installing php, MySQL, and Apache, the simplest one is XAMPP, which open source and also cross platform. XAMPP comes with control panel that makes managing services easy from one centralized window.
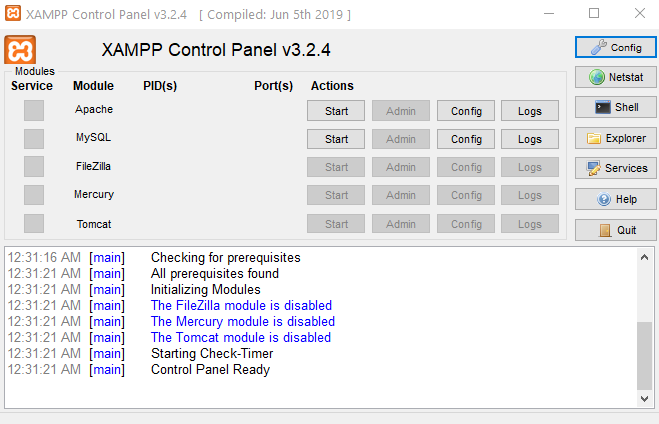
How to install XAMPP on Windows
If you come across any issue while downloading and installing XAMPP on Windows 10, Windows 8, Windows 7, please watch this quick video tutorial.
Download & Install Latest WordPress
To download latest version of WordPress, click here. This link downloads latest version of WordPress from https://wordpress.org/latest.zip
- Download Latest WordPress from here
- Unzip the WordPress download
- Open htdocs folder from xampp folder in C drive
- Copy and Paste extracted WordPress into htdocs
- Rename the WordPress folder in htdocs
- Launch browser, go to http://localhost/phpmyadmin in browser tab
- Create a database for WordPress installation
- Open https://localhost/wp_folder_name in a new browser tag
- Click ‘Let’s go’
- Fill the database credentials (db name, root, and no password)
- Create your admin profile
- Click Install
- Login to WP admin area/dashboard at localhost/wp_folder_name/wp-admin
- Enter your admin username and password, and click LOGIN
Install WordPress with XAMPP on Windows
If you need step by step walkthrough to install xampp, please watch video above. This video will show you how to install WordPress on Windows 10.
Install WordPress on localhost
To install WordPress on localhost, you must have a webserver, PHP, and MySQL installed and running. This post is using XAMPP to install and configure PHP, MySQL, and Apache2 webserver.
Download and unzip latest version of WordPress and put unzipped WordPress under xampp/htdocs/yourWP
Create a database on localhost/phpmyadmin and user database name, username (root) and database password (“”) which is empty to install WordPress on your localhost.
Related Posts
- Create WordPress Theme from Scratch
- WordPress Plugin Development from Scratch
- WordPress Child Theme
- How to Host Multiple WordPress Site
