How to Recover MS Excel File – Lost/Unsaved
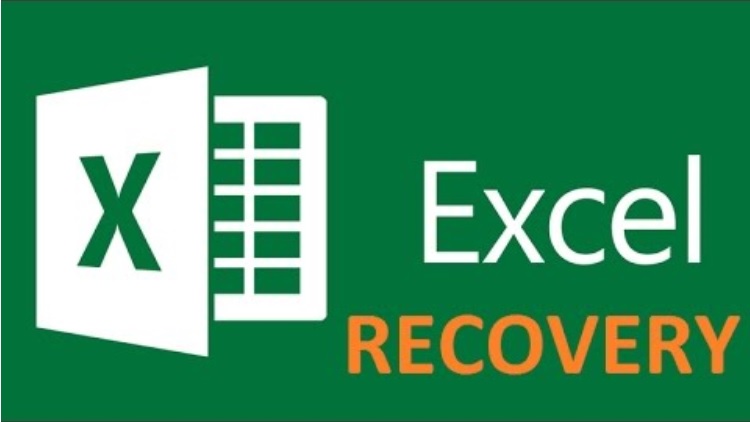
This tutorial will help you recover your unsaved, lost, accidentally deleted Microsoft Excel File on Microsoft Windows Desktop/Laptop/Workstation, this may also work on Microsoft tablet/surface pro. I will be using Microsoft Office Excel 2013 application/software on my custom-built workstation to demonstrate excel file recovery. Launch MS Excel Application I am using Windows 10 to demonstrate […]
How to Recover Unsaved Excel File
How to recover unsaved Excel file on Microsoft Windows. Steps to recover Excel Sheets on Windows 10 Launch Excel App Create a Blank Sheet Click FILE tab/button from the menu left top Look for Options and click it Look for Save and click it Copy the AutoRecover path location Launch Windows File Explorer Paste the […]
