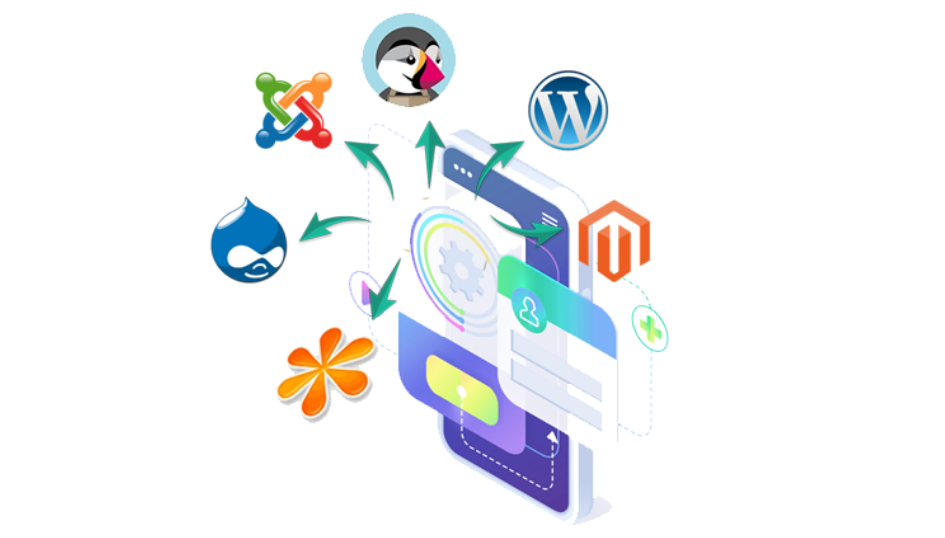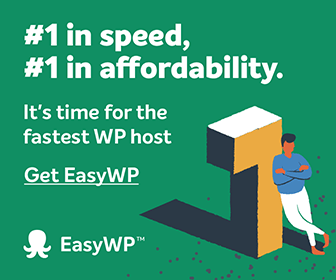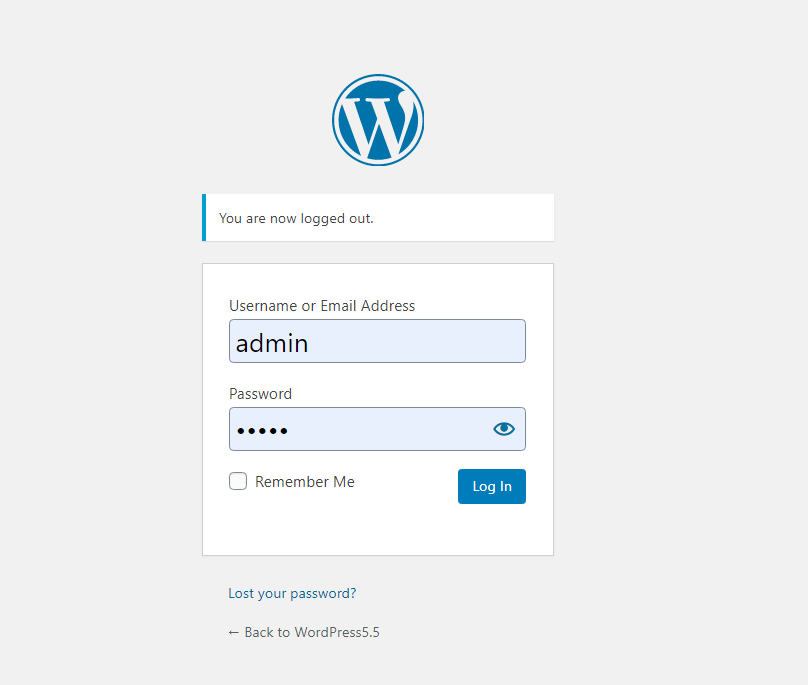If you’ve been looking for litespeed shared web hosting for WordPress, Joomla or Magento web apps, in this post I am going to share my experience with this litespeed shared web hosting platform that has just started offering litespeed shared web hosting at a nominal of just $2.25 per month with lots of other features that other shared hosting companies offer like unlimited emails, free SSL, one click installer and support.
If you do not know what lightspeed server is, then lightspeed server is an open source server that can deliver page load in just the friction of milliseconds that no other web service like Apache and NGINX can do yet.
Lightspeed servers can load WordPress pages like the static sites do. This means you can improve your pagespeed score which is very important for technical SEO since Google declared web vitals as a ranking factor which is measured by the Google Chrome browser across the globe.
I have been using another standard Apache web server on my shared hosting server but I never got the faster page load that I am getting with the lightspeed server and I am also able to install and configure more applications too.
Show the interface is going to be the same of this lightspeed server as of the standard shared hosting C panel that I am already used for switching from standard shared hosting to litespeed shared hosting was easy for me and at the same time this company also offered free migration/transfer support which made my life easy.
This litespeed shared web hosting plan starts at just $2.50 per month and this is really good for beginner bloggers or small businesses to start with.